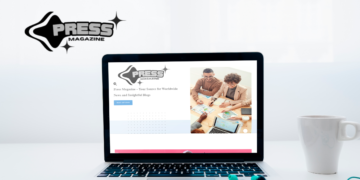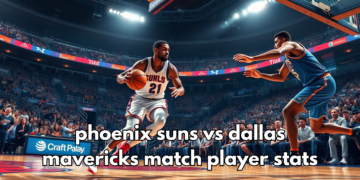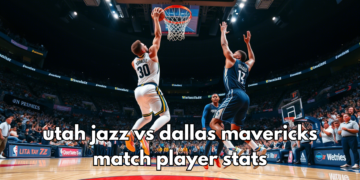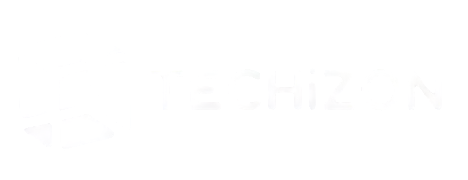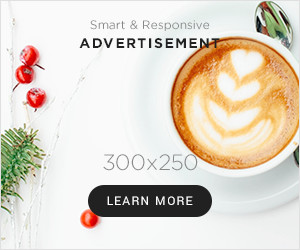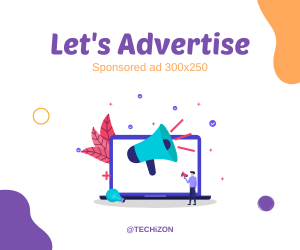Encountering the error errordomain=nscocoaerrordomain&errormessage=could not find the specified shortcut.&errorcode=4 can be frustrating, especially when working on critical tasks. This error typically arises in macOS when a shortcut fails to function as expected. It is often related to incorrect configurations, conflicting shortcuts, or software glitches. Below, we explore the potential causes of this issue and offer step-by-step troubleshooting solutions.
What Does the Error Mean?
The error errordomain=nscocoaerrordomain&errormessage=could not find the specified shortcut.&errorcode=4 indicates that macOS or a specific application could not recognize the shortcut key combination you attempted to use. This might occur for several reasons, such as incorrect input, conflicts with other shortcuts, or application or system preferences issues.
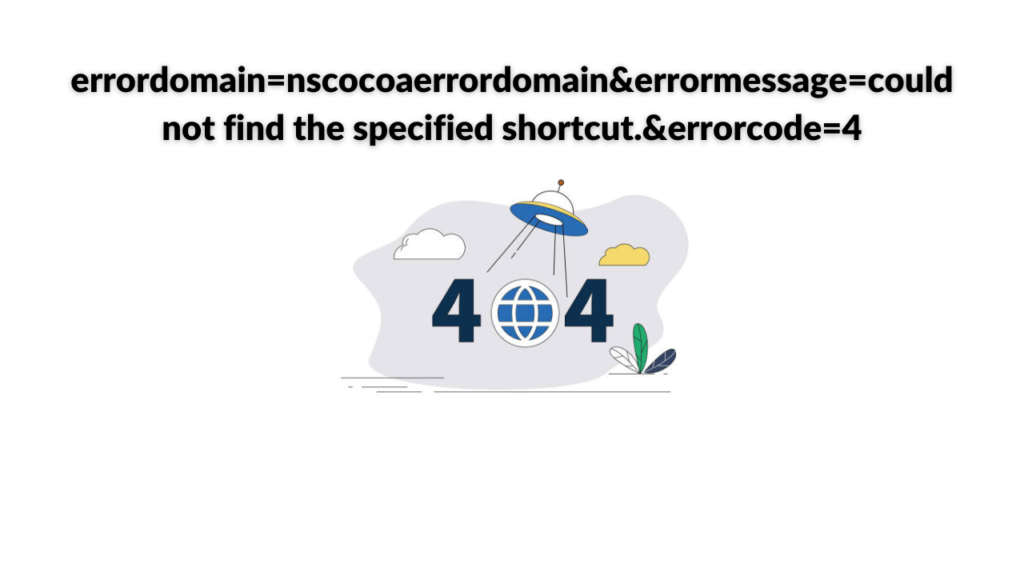
Common Causes of the Error
Incorrect Shortcut Input
- Using the right key combination or accurate order of keys can trigger this error.
- Modifier keys like Command (⌘), Option (⌥), Control (⌃), or Shift (⇧) are often required for shortcuts and must be used precisely.
Conflicting Shortcuts
- Another application or system-wide setting might be using the same key combination, creating a conflict.
- Such conflicts prevent the intended application from processing the shortcut.
Application-Specific Issues
- Temporary glitches within an app may interfere with its ability to recognize shortcuts.
- Corrupted configuration files or settings in the app can also cause this problem.
System Preferences Corruption
- macOS preferences related to shortcuts may become corrupted, disrupting their functionality.

How to Resolve the Error
Verify the Shortcut
- Open the application where the shortcut is assigned.
- Check the app’s preferences or help documentation to ensure you use the correct key combination.
- Make sure the necessary modifier keys (⌘, ⌥, ⌃, ⇧) are included.
Identify and Resolve Shortcut Conflicts
- Go to System Preferences > Keyboard > Shortcuts.
- Look for any conflicting shortcuts listed for the same key combination.
- Disable or reassign the conflicting shortcut to avoid overlap.
Restart the Application
- Entirely quit the application using Command (⌘) + Q.
- Relaunch the app and try using the shortcut again.
Reset Shortcuts to Default
- Some applications allow you to reset shortcuts to their default settings.
- Access the app’s preferences and look for the reset option to restore defaults.
Restart Your Mac
- Rebooting your Mac can clear temporary glitches affecting shortcuts.
- After restarting, check if the issue is resolved.
Reinstall the Application
- If the problem persists, uninstall the application and reinstall it.
- This step ensures that all corrupted files or settings are replaced with fresh copies.
Best Practices to Avoid Shortcut Errors
- Document Your Shortcuts: Record frequently used shortcuts to avoid confusion or overlap.
- Customize Carefully: When creating custom shortcuts, ensure they do not conflict with existing system-wide shortcuts.
- Regular Maintenance: Periodically check for macOS updates and application patches to prevent bugs and compatibility issues.
Also Read : Enjoy4fun: Your Gateway to Free Online Gaming
Conclusion
The error errordomain=nscocoaerrordomain&errormessage=could not find the specified shortcut.&errorcode=4 is typically a minor inconvenience that can be resolved with careful troubleshooting. By understanding its typical causes and following the steps outlined above, you can ensure a seamless experience with your shortcuts in macOS. If issues persist, consult the application’s support team or Apple Support for further assistance.
Addressing errors promptly helps maintain productivity and ensures your macOS system runs efficiently.