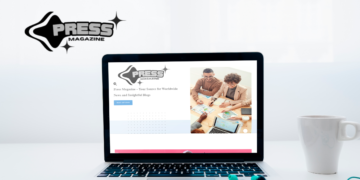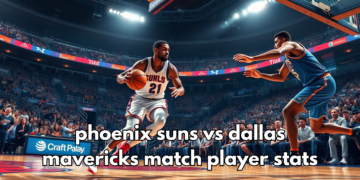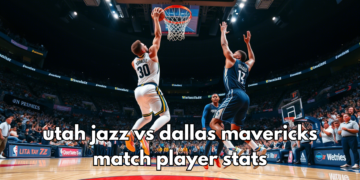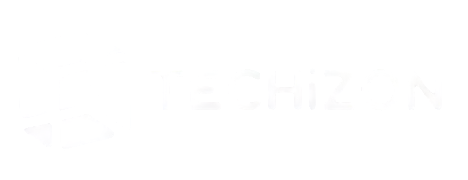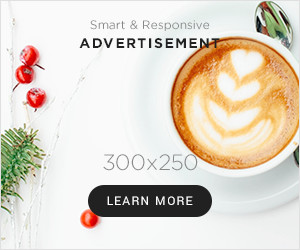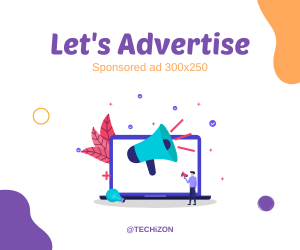Emojis have become an essential part of digital communication, allowing users to express emotions, reactions, and ideas quickly. If you are a Chromebook user and wondering how to do emojis on Chromebook, you are in the right place. There are multiple ways to access and use emojis on a Chromebook, making it easy to enhance your messages, emails, and documents. This guide will provide a complete, in-depth, and step-by-step method to use emojis efficiently.
Using the Trackpad Method
One of the simplest ways to access emojis on a Chromebook is by using the trackpad. Follow these steps to insert emojis effortlessly:
Open any text field where you want to insert an emoji.
Tap the trackpad with two fingers or right-click using an external mouse.
A menu will appear—select “Emoji” from the list.
The emoji picker will open, displaying a variety of emojis.
Browse through the categories or use the search bar to find a specific emoji.
Click on the desired emoji, and it will be inserted into the text field.
This method is simple and convenient, especially when using a Chromebook’s built-in trackpad.
Using a Keyboard Shortcut
For those who prefer quick and efficient shortcuts, using a keyboard shortcut to do emojis on a Chromebook is a great option. Here’s how:
Open any application or text box where you want to insert an emoji.
Press the following keys simultaneously:
The emoji picker will pop up on the screen.
Navigate through different emoji categories or type a keyword to search for a specific emoji.
Click on your chosen emoji, and it will appear in your text.
This shortcut is a faster alternative for those who frequently use emojis and want a seamless experience.
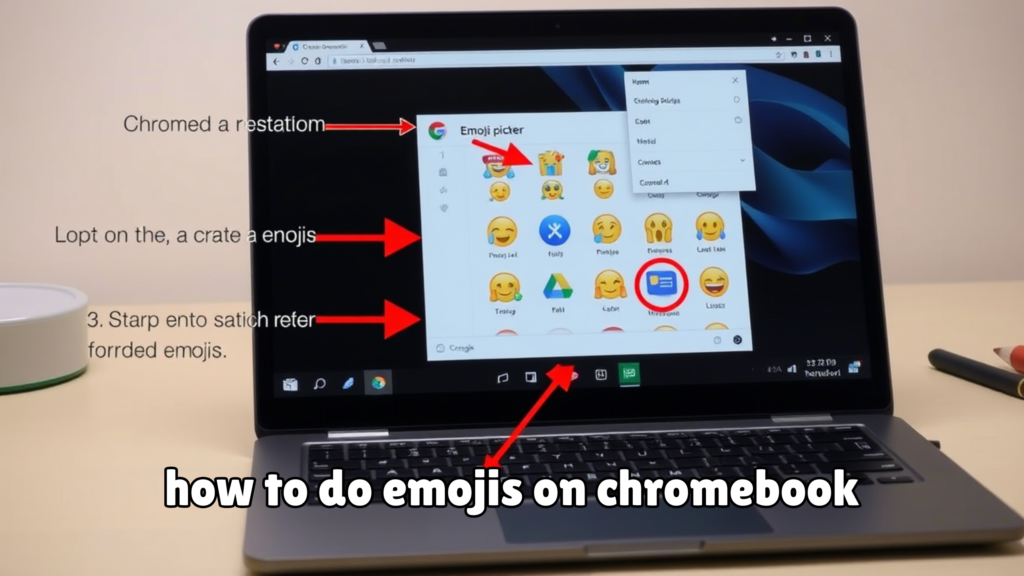
Using the On-Screen Keyboard
If you prefer an on-screen keyboard, Chromebooks provide an easy way to access emojis through it. Follow these steps:
Open the Settings menu on your Chromebook.
Navigate to Advanced > Languages and Input > Input Method.
Enable the on-screen keyboard if it has not already been activated.
Open any text field and tap on the keyboard icon at the bottom right of the screen.
Once the on-screen keyboard appears, click on the smiley face emoji icon located at the bottom.
Browse through different emojis and tap on the one you want to insert.
This method is beneficial for touchscreen Chromebook users who prefer a mobile-style keyboard experience.
Additional Tips for Using Emojis on Chromebook
Here are some additional helpful tips that will help you make the most of emojis on your Chromebook:
Search for Emojis: Instead of scrolling through the entire emoji list, use the search bar in the emoji picker to quickly find the emoji you need by typing related keywords (e.g., “smile” for 😊).
Use Emojis in Different Apps: Chromebooks support emojis across various platforms such as Google Docs, Gmail, Hangouts, Messenger, and social media sites.
Update Your ChromeOS: Emoji styles and availability may change depending on the version of ChromeOS. Ensure your Chromebook is updated to access the latest emoji options.
Third-Party Emoji Extensions: If you want more variety, consider installing an emoji extension from the Chrome Web Store, which provides additional emoji designs and features.
Why Use Emojis on Chromebook?
Emojis are more than just fun—they help convey emotions, add personality to conversations, and improve clarity in digital communication. Whether you are chatting with friends, writing an email, or taking notes, using emojis enhances engagement and expression.
Also Read : Which of the Following Statements is True?
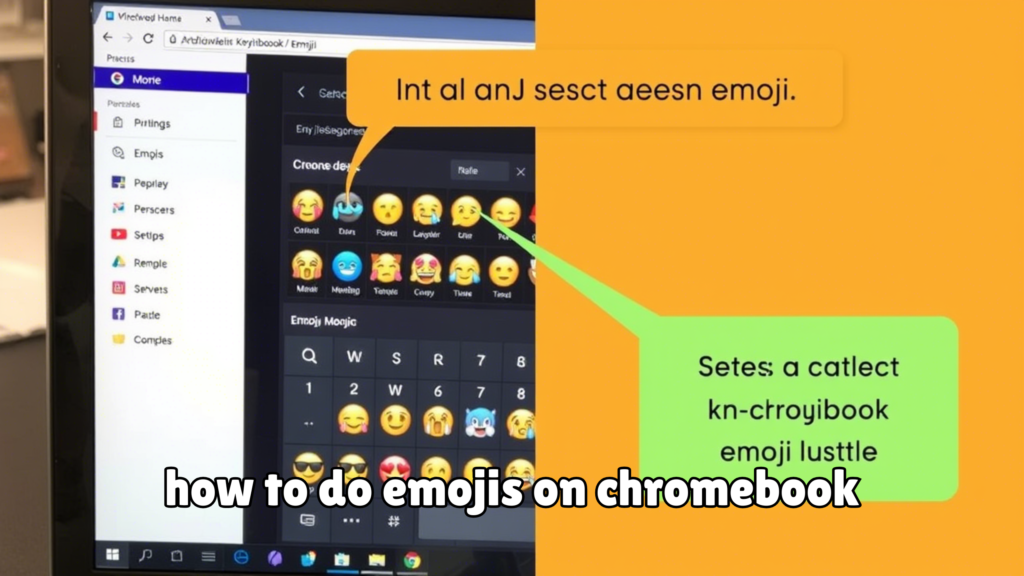
Deduction
Using emojis on a Chromebook is simple and efficient, thanks to multiple built-in methods. Whether you prefer the trackpad, a keyboard shortcut, or the on-screen keyboard, accessing and inserting emojis has never been easier. By following this guide on how to do emojis on Chromebook, you can make your digital conversations more engaging and expressive. Try out these methods and start using emojis effortlessly on your Chromebook today!